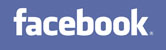Создаём новый файл, но в этот раз с размерами 400х20 пикселей (не путать размер!!!)
ВНИМАНИЕ: размеры Бигбара отличаются от Юзербара высотой.
Т.е. 400х40

Выбераем любые 2 подходящие цвета (желательно тёплых и нежных тонов), чтобы сделать заливку фона.
Это осуществляется в специальных квадратиках слева:

6. Выбераем инструмент "Gradient (Градиент)".
Кликаем на верхнюю часть Вашей заготовки (т.е. файла) и тащим мышку вниз.
(можно вправо или влево).
Должно получиться что-то похожее на то, что Вы можете видеть на картинке (использованы 2 оттенка серого). Красным отмечен инструмент Gradient.

Сделать заливку можно и иным способом: после того, как мы создали новый файл, идем в Слои/Новый слой-заливка/Градиент/ОК. Далее с настройками можно поэкспериментировать, но я просто выбираю цвета градиента:
Ссылка
7. У нас уже есть красивый фон.
Давайте заполним его полосками, которые мы сделали в самом начале.
Для этого создаём новый слой. Потом в меню "Edit (Редактирование)" выберите пункт "Fill (Выполнить заливку)".
В выпавшем окошке в меню "Использовать"(Use) выбираем "Узор"(Pattern). После этого ниже находим и выбираем созданный шаблон

8. Теперь наш файл (заготовка, а именно будущий юзербар) будет с диагональными линиями.
Не пугайтесь, если Вам покажется, что они неровные или слишком яркие.
(хорошо бы сделать прозрачность этого слоя (с линиями) 30% (opacity).

9. Все, что осталось - добавить текст и если желаете - картинку.
10. Вы можете создать новый прозрачный слой (или на слое с линиями) и при помощи инструмента "Elliptical Marquee (Эллипс)" (или Ellipse Tool)(он находится под буквой Т) нарисовать овал, соединяющий левый верхний и правый верхний углы, ЗАРАНЕЕ установив какой-нибудь светлый цвет (лучше белый) и смените прозрачность слоя (например 50 %).
Ссылка
Ссылка
Если белый цвет сразу не был выбран, его можно изменить: Нажмите в панели слоев на букву F в самом низу и выберите Наложение цвета, там уже и меняйте его на белый.
Ссылка
Данный пункт нужен для того, чтобы придать нашему юзербару эффект стекла.
А вот чтобы сделать рамку (обводку всего юзербара) нужно:
Нажать Ctrl+A, потом нажать Edit - Stroke. (Толщину, и цвет выбирайте на своё усмотрение) и нажимаем ОК.
Дальше (анимация, блики и т.д.) всё зависит от вашего опыта работы в программе Фотошоп.
Урок по анимации выложу позже.
(Сохраняем в формате gif)
















 ost-189-1: был бы хоть Фотошоп на компе... и Ксара моя любимая...
ost-189-1: был бы хоть Фотошоп на компе... и Ксара моя любимая...